With the constant rise of social media usage, video has become a prominent tool for businesses and creators to market and engage with their audience through visual storytelling. However, editing videos on advanced platforms can often feel overwhelming, especially when you lack expertise.
Luckily, FlexClip provides an easy-to-use online video editing solution with a wide range of functionalities, making it convenient for newbie creators and marketing professionals.
This unbiased FlexClip review will provide valuable information regarding my experience on the platform, help you better understand the tool, and determine its effectiveness as a comprehensive video editing solution for your needs.

Quick Summary
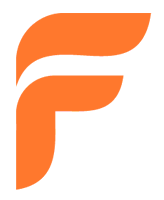
Pros
- Modern & Easy Interface
- Amazing Template Collection
- Royalty Free Media Library
- Direct Mobile Upload
- Multiple video ratios to choose from
- Automatic video conversion to a workable format
Cons
- Endless syncs delay editing
- Free version is very limited
- Uncertain glitches
- Limited video editing length (in the free plan)
- Limited file import capability
- Does not support H.265
overall
USD 239.88
Supported Platforms: Web Browser
Interface
4/5
Features
4/5
Usability
3/5
Support
3.5/5
Developed by PearlMountain, FlexClip is a simple yet intuitive cloud-based video editing platform.
Using FlexClip, you can easily trim, merge and add cool transitions to your video and post it on social media or deliver an official presentation. FlexClip offers creative customizable templates, a royalty-free media collection for multipurpose use, and advanced AI functionalities to make your task easier.
In short, you can say FlexClip is the Canva equivalent for video editing.
Whether you want to create impressive marketing ads, slideshows, or daily vlogs, FlexClip allows you to channel your creativity effortlessly by following simple steps.
Note: Use Google Chrome web browser to ensure a smooth editing experience with FlexClip.
Best Video Editing Tips and Tricks You Can't Miss
How to Access FlexClip
To access FlexClip, visit their official website.
Once you’re on the website, you can create your free account by navigating to the “Sign Up” button in the top right corner of the page. Once done, you can start using the free planning of FlexClip.
Note: Thanks to FlexClip for giving me access to their Business plan so that I could provide you with a better and clear insight into the platform.
Beneficial Tip: The free version of FlexClip is okay for simple videos, but if you want to make longer and more advanced videos, you should upgrade to the paid version.
FlexClip: Pricing Plans
Flexclip offers free and premium plans. There are 3 premium subscription plans – Basic, Plus, and Business. Both monthly and annual subscription plans are available. The free and Basic plans have limitations on stock videos and audio, video length, video export quality, duration of the auto subtitles feature, and the monthly limit of background removal credits.
The most popular Plus plan comes with unlimited video length and output video resolution 1080p. It lets you use 5 stock videos and audio per project. With the top-tier Business plan, you get access to unlimited stock videos/audio and high-resolution downloads (1080p).
Here are the annual subscription plan prices:
- Basic – USD 71.88
- Plus – USD 119.88
- Business – USD 239.88
FlexClip Review: Interface
FlexClip has a simple and intuitive user interface that is easy to navigate.
Dashboard
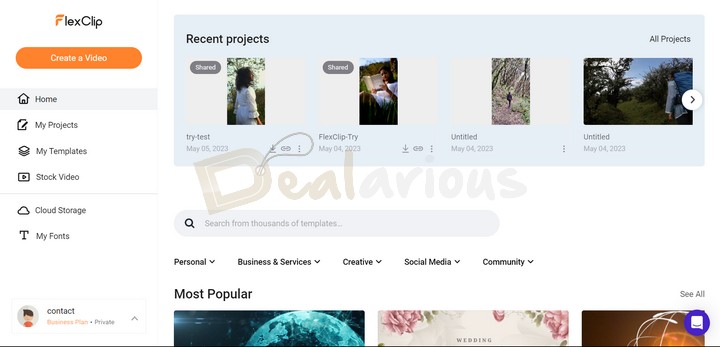
The platform’s dashboard is clean and well-categorized for easy access to the main features. It has a sidebar on the left side of the window, which consists of all the options like Starting New Projects, Template Collection, Stock Videos, Cloud Storage, Fonts, and an option to create a new team to get started with the platform.
On the right side of the window, you can find all the recent projects you are working on and a preview of a categorically organized template collection. However, to kickstart your first project, click the ‘Create a Video’ button on the window’s left sidebar, and FlexClip will take you to the next step.
Editing Window

As anticipated, I found FlexClip’s editing window very clean. Like its dashboard, the editing window has a sidebar on the left filled with all the video essentials like templates, media, subtitles, stock images, etc. You can find all the key elements to add to your project here.
To the right of that sidebar, you can import files from your local drive, cloud platforms ( Google Drive, Google Photos, One Drive, or Dropbox), or a nearby mobile device.
Impression: The mobile sharing option is handy; it saves time and all the wired struggle.
You will find the main preview section to the right of the tools. Above this section, there are various options for adjusting your original media file. These options include rotating or flipping the file, applying filters, enhancing color, manipulating speed, and more.
Like any other video editing platform, the timeline can be found at the bottom of the window. You can easily drag and drop any media files into the timeline and get started with your editing process.
FlexClip Review: Key Features
Whether a short social media video or a 30-minute-long marketing video, FlexClip can cater to all your video editing needs with its abundant and efficient features.
Below is an in-depth elaboration on the key features of FlexClip:
Trim, Merge, and Transitions
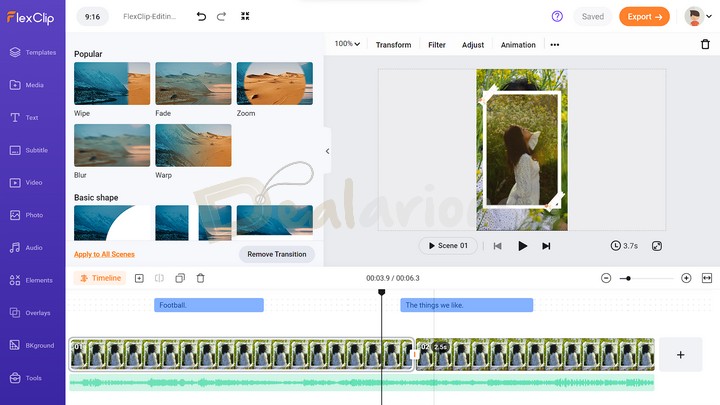
Cutting off unnecessary bits is the first thing to do when making videos. Whether it’s a big project or a quick social media post, FlexClip makes it easy to trim your videos just right. After you finish trimming a video, there’s no need to merge the video files, as FlexClip can automatically arrange the footage when you drop the final segments into the timeline.
Plus, you can add transitions from their existing creative effects library to create smooth video progression. Just click the “I” button between scenes to add them and make your video look pro.
Handful Customizable Template Collection
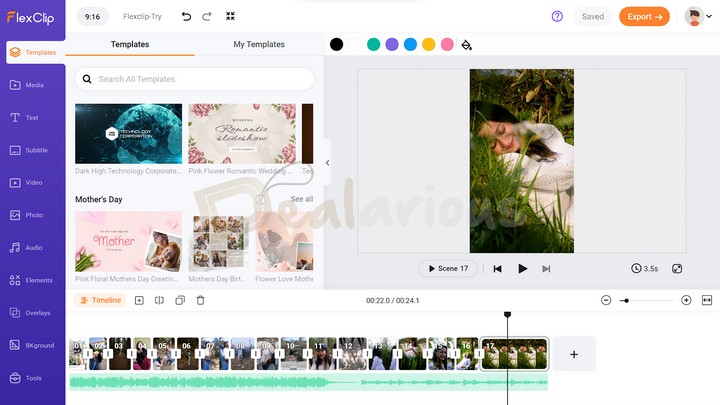
One of FlexClip’s most interesting features is its incredible template collection. The templates are extremely well organized and thoughtfully designed. You can find templates regarding almost any category, from Business, lifestyle, and real estate to travel, birthday, and family videos.
Once you select your preferred template, you can customize them based on your task requirements.
Note: The templates can easily streamline time-sensitive projects and help beginners who don’t want to start from scratch.
Fun Text Tool
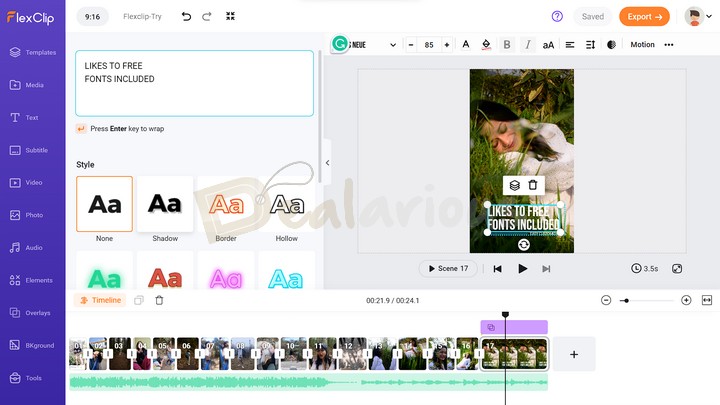
FlexClip offers both static and dynamic modern text presets. Each individual preset has their style and is customizable. Furthermore, it provides multiple font selections to choose from.
If you don’t like the pre-existing font collection, you can also upload your unique font pack to the platform to match your video style.
Stock Media Library
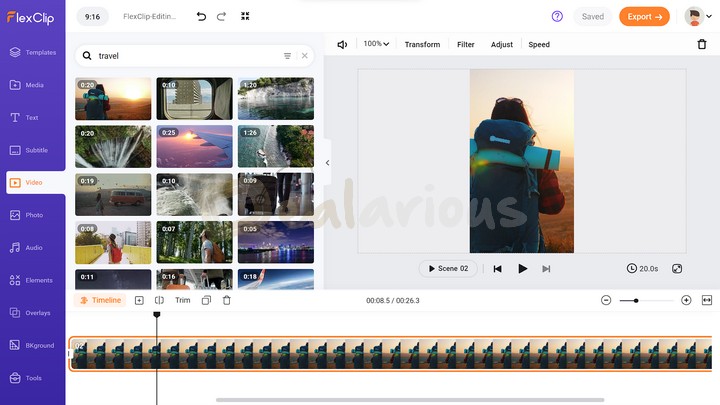
Like Canva, the business plan of FlexClip provides unlimited stock footage downloads, including royalty-free videos, music, and images for multipurpose use.
Note: Stock videos used in FlexClip can often face copyright issues. If you face the same from any social media sites like Facebook or Instagram, consider visiting FlexClip's Help Center for further help.
Interesting Elements, Overlay, and Background Collection
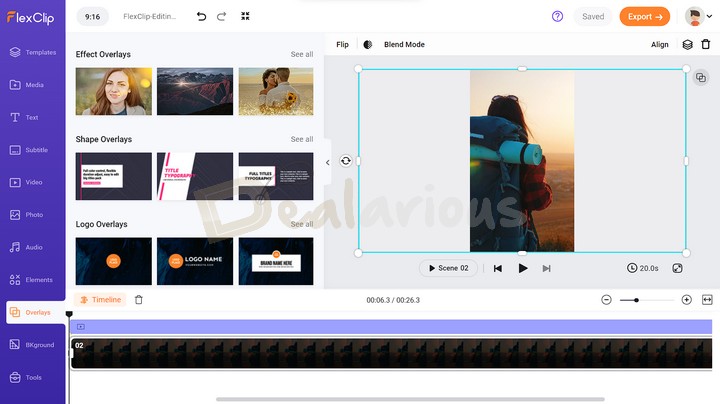
FlexClip provides a handful of animated and static elements to create engaging and visually appealing video content. You can add frames, stickers, icons, emojis, buttons, and many other elements to your video. Besides that, FlexClip also allows you to add some of their overlay collection to add a further creative touch to your video.
Note: FlexClip has a very basic but efficient overlay collection.
You can also add creative backgrounds to your videos – from static solid, and gradient backgrounds to animated or stock videos or one of your imported media files. Adding background to your video can significantly elevate your audience’s viewing experience.
Adjustments
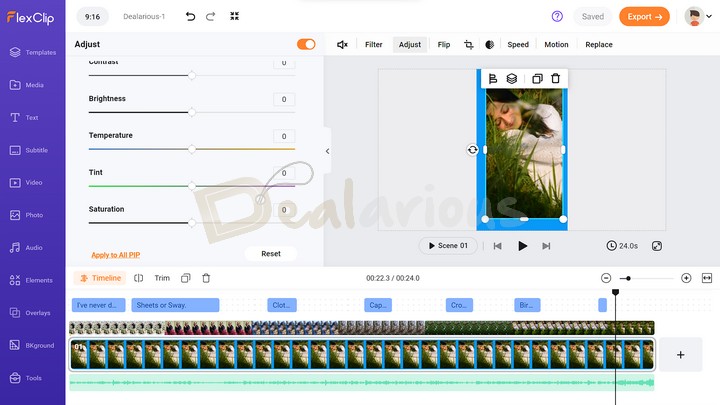
FlexClip enables you to make basic enhancement adjustments and visual manipulation to your footage from the preview panel, like adding filters, basic enhancement, perspective-shifting, changing speed, adding motion transitions, etc. It is effortless and doesn’t require any professional experience.
Voice and Screen Recorder

FlexClip’s Voice and Screen Recorder tools are two of the most useful features available on the platform. They are highly versatile, allowing you to easily capture high-quality audio and video recordings and integrate them seamlessly into video projects.
Impression: While testing the Screen Recorder tool during my FlexClip review, I faced a slight inconvenience that could be easily improved.
I had to keep the recording tab open throughout the process to ensure uninterrupted recording. If I closed the tab, the recording would automatically stop.
However, I feel it would have been more convenient if FlexClip had introduced shortcut keys that allow users to exit the recording process without keeping the tab open. It would make the recording process more streamlined and user-friendly, ultimately improving the overall experience for users.
FlexClip Review: AI Tools
Nowadays, nearly all businesses implement artificial intelligence tools to stay on par with technological advancement, and FlexClip is not far behind.
FlexClip has embedded AI technology tools like
1. Text to Speech, and
2. Auto AI Subtitle
Hence, making the video creation process more accessible and efficient for users of all levels.
Text to Speech
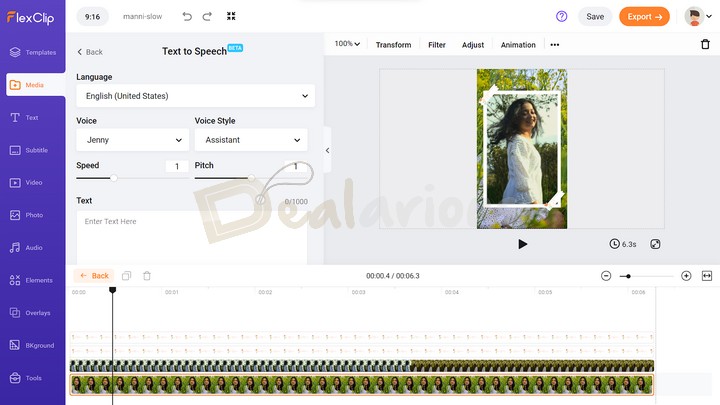
Text-to-speech conversion enables users to add automated voiceovers of captions to their videos without personally narrating the content. The Text to Speech conversion feature offers users a high degree of customization. With this feature, you can choose the language, accent, and gender of the virtual speaker’s voice and select from various personalities, such as Jenny, Guy, Davis, Elizabeth, Ana, and others.
Additionally, users can fine-tune the speech by selecting a preferred voice style that controls the tone, speed, and pitch, allowing for more natural and expressive audio.
Impression: Although the final output still lacks the conveyance of a human expression, I found the customization level very thoughtful. It ensures the final video has the perfect voiceover for the intended audience and purpose.
Auto AI Subtitle
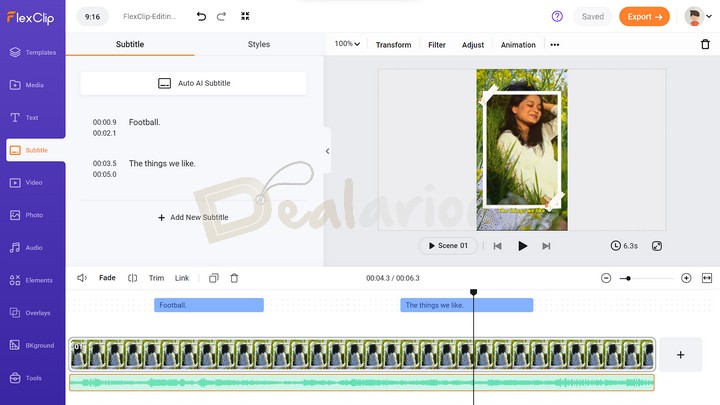
An automatic subtitle generator’s prime intent is to simplify users’ tasks by transcribing sounds into text phrases. However, while testing the AI Subtitle generator tool during my FlexClip review, it did not meet my expectations in certain cases.
For instance, when I tried to automatically generate subtitles from a song, the AI Subtitle generator could only capture partial words from the song and match them to the sequence. Hence, resulting in incomplete and inaccurate captions. One possible explanation for the disappointing outcome could be attributed to the fact that the feature is still in its Beta stage.
Remark: The tool will require further development to meet users’ expectations and deliver satisfactory results.
FlexClip Review: Editing Experience
As someone who’s not a complete newbie to video editing, I found FlexClip pretty user-friendly. However, my experience while trying its editing feature was quite ambiguous.
Below I have provided a thorough analysis of my editing experience:
Just as you hit the Create a New Project button from the dashboard, FlexClip greets you with two types of editing options.
1. Aspect Ratio: You are free to choose between 5 options which are:
16:9 (Landscape for basic editing),
9:16 (Portrait for reels, shorts, and TikTok),
1:1 ( For Instagram Posts ),
4:5 (Instagram T.V.), and
21:9 (Cinematic)
I find these options to be quite thoughtful based on present video standards.
2. Video Mode: Once you are done choosing your aspect ratio, you choose your preferred editing mode, which is:
a. Storyboard
b. Timeline
The storyboard mode is good for creating slideshows and has relatively easier tools. However, the Timeline mode is more closely related to professional editing. It has a diverse range of editing tools available for you to choose from.
Note: Trimming can be tricky in Timeline Mode compared to Storyboard Mode.
Impression: For my initial reaction, I was impressed with the thoughtful preferences they introduced before editing. However, I was yet to face my setbacks.
Setbacks Faced
After commencing the editing process, I slowly began to experience a few complications. For instance,
Import
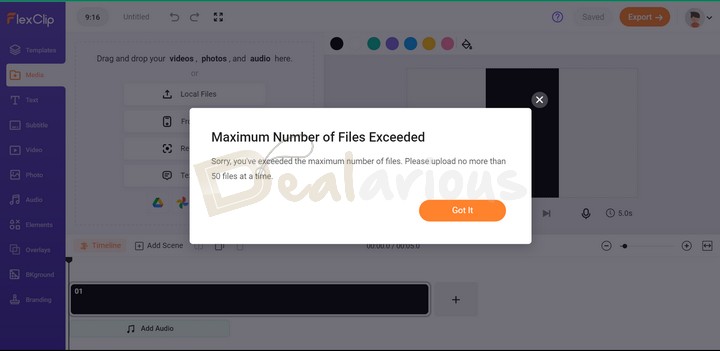
When importing files, I usually have dedicated file folders with over 100 files in them.
But guess what? FlexClip could only import up to 50 files at a time. Which surprised me, to be honest.
Trimming
I felt the trimming functionality to be quite complicated compared to other video editing platforms. For instance, when I tried to split a video segment from the timeline, FlexClip also trimmed the audio that was not linked to that segment but was on par with the footage.
Perhaps, this might be because the platform tries to keep the time frames of audio and video clips in sync by default, but it was inconvenient for me.
Here’s a Helpful Tip: Trim your audio and video clips from the preview section to ensure a smooth editing experience beforehand.
Look at the screenshot below to get an idea of how to trim the video from the preview panel.
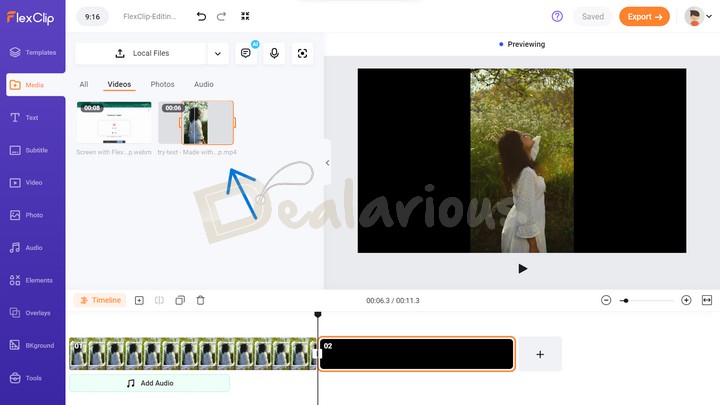
Click on the video, and drag the orange edges to trim the video.
Note: The Editing Timeline of FlexClip only offers a Single video track. It means you can’t use multiple videos simultaneously in the same time frame. However, you can double-click on a video segment to add layers and adjust that particular section.
Glitches
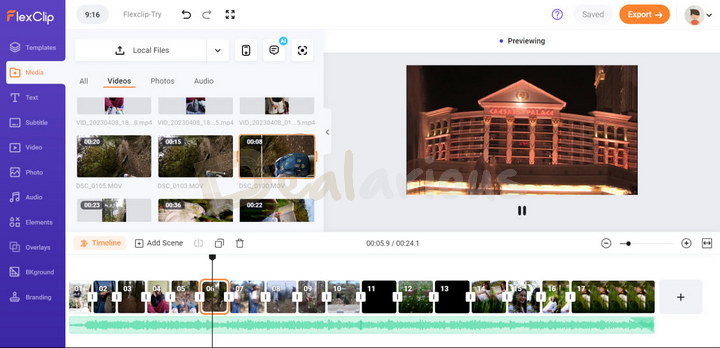
I encountered an unexpected occurrence that took me by surprise. While reviewing my imported video files in the preview panel, a completely unrelated video popped up on the preview screen instead. Initially, I thought it might be an advertisement, but it was a glitch. Unfortunately, it repeated multiple times and affected the preview of several video footage.
I contacted the support team to report the issue, but they could not detect any problems. Nevertheless, I hope they identify and resolve this issue promptly.
Things I Liked
Sound Effects

The sound effect feature in FlexClip offers various audio effects to add to the video to enhance the overall audio experience of your video project. I could choose from abundant sound effect collections, such as applause, animal sounds, cartoon effects, nature sounds, and more, by inputting a keyword into the search bar or filtering the options.
This feature made my search for sound effects a lot easier.
Conversion
FlexClip supports uploading various video formats, including MP4 (H264), MOV, WEBM, and M4V. However, you can upload videos with any format for the Timeline Mode, and the system will automatically convert them to a workable format, which I feel is quite a brilliant move.
Transitions
Transitions are a nice addition to enhance overall video quality. FlexClip’s transition library caters to multiple advanced transition effects to add to your video. The transition effects are of great quality and easy to use, which made the editing process much faster and improved the outcome.
FlexClip Review: Export
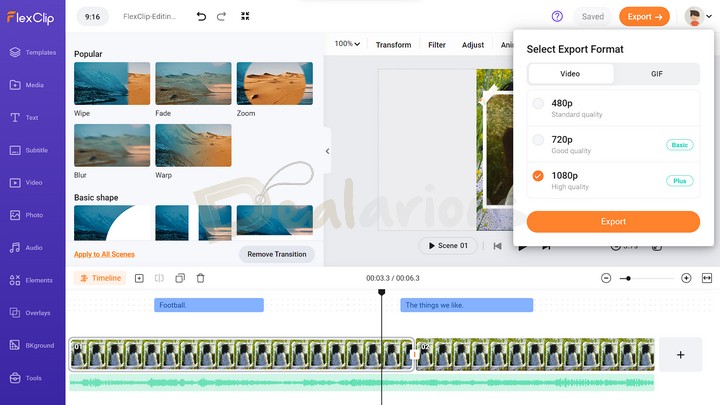
FlexClip allows users to export their projects as either a Video or a GIF, with options to customize the file size for the latter. While the video exporting options, such as 480p, 720p, and 1080p, seem efficient for business and social media needs, the export process could be improved.
For instance, a 24-second video in 1080p took approximately 10 minutes to export, which may seem like a long time to some users.
Note: The exporting speed depends on many aspects, such as exporting resolution, video length, the number of files used, network condition, the computer operating ability, etc. Please kindly note that staying on the page makes the speed faster.
FlexClip: Support
During my FlexClip review, I had to contact their support team to address issues I encountered using the platform. Initially, I was impressed with their prompt reply and the clear and understandable solutions they provided. They were able to resolve all of my queries effectively.
However, starting from the second day, I noticed a significant delay in the online chat support. The support assistant remained offline for long periods, leaving me with many unanswered queries. As a result, I had to email them to resolve my queries.
Remark: While I appreciate the problem-solving skills of the support assistants, it is inconvenient to have to wait for several hours on the online chat platform. Still, I found the chat system user-friendly and similar to messaging platforms. The chat box records the conversation, allowing me to preview it and continue where I left off.
FlexClip Review: Personal Remark
Besides all the drawbacks faced during the test of my FlexClip review, I feel that FlexClip is a great, easy-to-use, and efficient web-based video editor, especially for beginners and marketing professionals.
The interface is intuitive and straightforward, the template collection can almost cover all your professional and casual video editing requirements without worrying, and the adjustments can be right up your alley without requiring professional expertise.
FlexClip: Alternatives
For a similar video maker experience, I recommend checking out Clipchamp and Invideo.
Clipchamp
Acquired by Windows, Clipchamp is an excellent option for personal and professional video editing needs. This cloud-based video editor stands out due to its professional-looking interface, ease of use, feature, and collaboration capabilities.
InVideo
Compared to FlexClip and Clipchamp, InVideo is a powerful and versatile tool that can help anyone create engaging and visually appealing video content. Furthermore, the affordable pricing plans of the platform make the platform more lucrative to use compared to FlexClip and Clipchamp.
FlexClip Review: FAQs
Is FlexClip a good editing platform?
Yes, FlexClip is a good editing platform for users looking for a simple and user-friendly video editing experience. It offers a range of basic editing tools and features, making it extremely convenient for novice users with little to no knowledge of video editing and video marketing professionals willing to instantly create short and impressive videos.
What are the limitations of FlexClip?
Yes, FlexClip has some limitations, such as limited customizability of templates, limited video length for free plans, the limitation for file importation, and a lack of advanced editing features, which may not meet the needs of professional video editors.
Does FlexClip support H.265 Codec?
No, FlexClip does not import or export videos with H.265 encoding. However, the platform can convert large or small video files into many workable formats.
Furthermore, if you are seeking a fast and convenient method to convert your H.265 encoded videos without the need to install any additional software, you can give FlexClip Video Converter a try.
FlexClip Review: Is The Product Worth Your Purchase?
Being a fellow video editor, I feel FlexClip is the perfect video maker for anyone looking for a hassle-free online video editing experience. It means you don’t have to spend much time installing and learning a new application. In addition, you can create influential videos without having any special expertise.
However, if you are looking for advanced editing features and don’t enjoy waiting for your footage to sync whenever you open your project, you can try other alternatives.
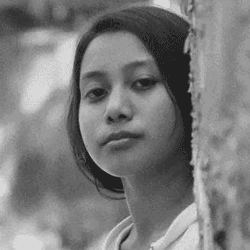
A Tech Enthusiast who adores the creative flow of nature, practices the philosophy of life, and wanders to explore multiple places. I solely believe the union of technology and nature can create a positive impact on the evolution of living beings on this planet. Above all I am an ardent learner who loves to share her translucent experiences.