Have you ever faced the dread of your computer freezing right before a crucial deadline?
That sinking feeling isn't just you.
Computers have become vital to our daily productivity regardless of occupation. With regular usage and handling of day-to-day tasks, computers are prone to various technical issues.
In this article, I will discuss common computer problems and solutions for each challenge, which will help you understand underlying system complications and their fixes.

List of 10 Common Computer Problems and Solutions
In some cases, it may not be practical to have an engineer take possession of your computer for repairs when the issue can be resolved easily and inexpensively at home. Especially considering that professionals sometimes charge a premium for simple fixes that you can accomplish yourself with a little guidance.
Hence, the list below will help you discover 10 common computer problems and solutions to save money. You are also enhancing your technical skills in the process.
Note: For some of the issues listed below, you might need a basic understanding of computing or, in certain cases, seek advice from someone with more technical experience.
1. Slow Computer Performance

Problem Type: Software and Hardware
A slow computer is a source of frustration for many users. However, this computer problem can be caused by numerous reasons, some mentioned below, along with their solutions.
Maxed Out Disk Space
When a computer's storage device, whether an HDD (Hard Disk Drive) or an SSD (Solid State Drive), is nearly full, it can affect the system's performance differently. A full disk can lead to file fragmentation for HDDs, where parts of files are scattered across the drive. This fragmentation forces the drive head to move to different physical locations to read a single file, significantly increasing access times and slowing down the system.
In contrast, SSDs, which use flash memory, do not suffer performance degradation due to fragmentation in the same way, as they can access data instantaneously regardless of its location on the drive. However, keeping an SSD near full capacity can still impact its performance and longevity due to limitations on write cycles and the need for proper wear leveling. Thus, regardless of the type of drive, maintaining adequate free space is crucial for ensuring optimal system responsiveness and longevity of the storage device.
Solutions
Cleaning unnecessary files from your drives is essential to regain your PC's performance speed. However, it's crucial to proceed with caution and avoid deleting system files that are vital for the smooth operation of your Windows operating system. Here's how you can safely clean your computer:
- Start with the Basics: Begin by emptying the Recycle Bin and deleting obvious junk files such as watched movies, images, and other unnecessary items. This simple step can free up a surprising amount of space on your hard drive.
- Cloud Storage and External Drives: If you're unsure about deleting certain files directly from your drives, consider transferring data to a cloud server or storing it on an external hard drive or an SSD. This way, you can free up space on your computer without permanently losing access to your files.
Critical System File Locations to Avoid
While cleaning your PC, it's vital to steer clear of specific directories where Windows stores its system files. Tampering with these locations can lead to serious system stability issues. Here's a quick overview of these critical areas:
- Windows Folder: Primarily located on the C: drive, this directory and its subfolders, like "System32" and "SysWOW64," contain crucial system programs and libraries.
- Program Files and Program Files (x86): These contain files for installed programs. "Program Files" is used for 64-bit applications, while "Program Files (x86)" houses 32-bit apps on 64-bit systems.
- Users Folder: This includes personal files, settings, and the "AppData" subfolder, which holds application-specific data. Be cautious not to remove files from here without understanding their purpose.
- Windows\System32: A critical directory for system operation containing essential DLLs and drivers.
- Windows\SoftwareDistribution: Used by Windows Update, it's generally safe to clear its contents to resolve update issues but avoid unnecessary tampering.
- Windows\Prefetch: This helps speed up program loading. The system manages it automatically, and manual intervention is not recommended.
- Windows\WinSxS (Side by Side): Critical for the functionality of multiple applications and Windows features, particularly in managing updates and DLL versions.
By respecting these guidelines and focusing on safe areas for cleanup, you can improve your computer's performance without risking system health. Always remember, when in doubt about a file's importance, it's safer to research or consult a professional before deletion of System files.
Note: Consider downloading a PC tune-up application for a hands-off approach. Such software can help automate the cleaning process, reducing manual effort and the risk of accidentally deleting important files.
Program Running in The Background
Background applications, including system services and user-installed software, consume system resources such as CPU and RAM. It can lead to slower system performance as these resources are divided among more processes, especially if these applications are resource-intensive. Users might not be aware of these processes running, as they can start automatically at boot or run hidden in the system tray.
Solutions
Manage Startup Applications
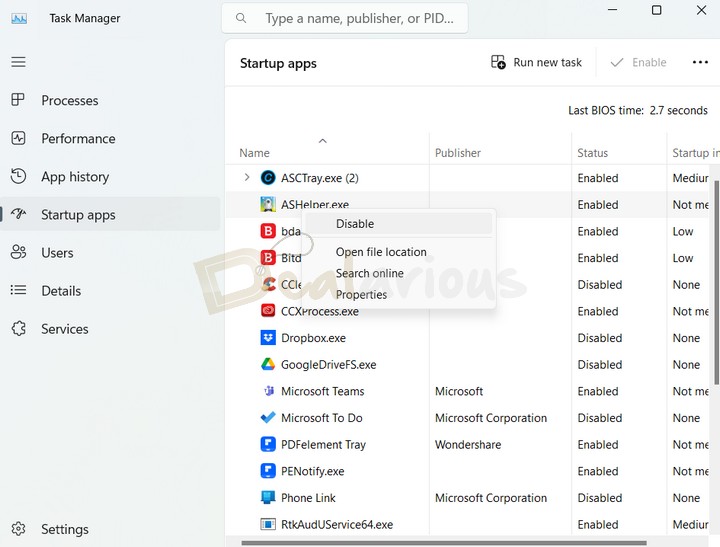
To prevent unnecessary programs from slowing down your computer right from startup, you can manage which applications automatically run at boot:
- Right-click the Taskbar and select Task Manager.
- Switch to the Startup apps tab.
- Here, you'll see a list of applications that start automatically when your computer boots. Carefully review this list, and for any application you don't need immediately at startup, right-click it and choose Disable.
This action doesn't uninstall the applications but prevents them from auto-starting, freeing up resources.
2. Use Task Manager for Active Applications
- Press (Ctrl+Shift+Esc) or (Ctrl+Alt+Del) and select Task Manager to open it.
- Navigate to the Processes tab to see all running applications and background processes.
Identify any applications that you are not actively using and select them, then click End Task to close them and free up resources.
3. Regularly Check for Unnecessary Applications
- Periodically review the applications installed on your computer. If you find programs you no longer use, consider uninstalling them to free up space and resources.
By managing startup applications and actively monitoring what runs in the background, you can significantly improve your computer's performance without needing technical interventions that might compromise system stability.
Malware Attack
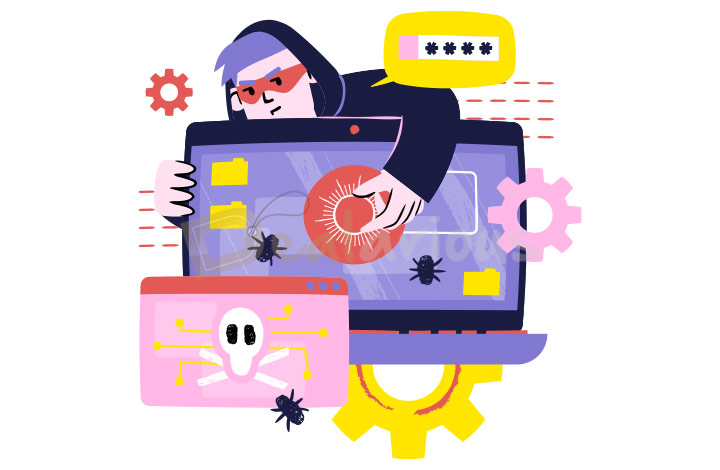
Malicious software, also known as malware, includes viruses, spyware, and other harmful programs designed to sneak into your computer without you knowing. These unwanted programs can cause much trouble by slowing down your computer, as they use up your system's resources while running in the background.
Malware can come in many forms and do different things—some might steal your personal information, while others could just slow your device down or display unwanted ads.
Solution
Antivirus software prevents malware from executing harmful actions by scanning for malicious patterns or behaviors. Real-time protection actively monitors files as they are accessed and blocks malicious activities, while scheduled scans periodically check the entire system for malware. These actions are crucial for maintaining system performance and security by preventing malware from consuming resources or damaging files.
Use reliable antivirus software to keep your device virus-free and ensure smooth functioning.
Low-Spec Computer
Your device can also slow down if you run an operating system with low-config hardware that does not align with the system requirements of advanced programs.
Note: It's high time to consider upgrading your system.
Other Reasons
Apart from the mentioned issues that cause your PC to slow down often, here are a few other common reasons:
- Keeping too many browser add-ons
- Keeping way too many browser tabs open
- Outdated drivers that need an update
- PC hardware failure requiring professional guidance
I hope these solutions will help fix the system sluggishness, the most common computer problem.
Note: To regain your system's lost performance, check out efficient and affordable TuneUp programs like Advanced SystemCare, CCleaner, AVG TuneUp or Avast Cleanup Premium.
2. Computer Keeps Restarting (Reboot Loop)
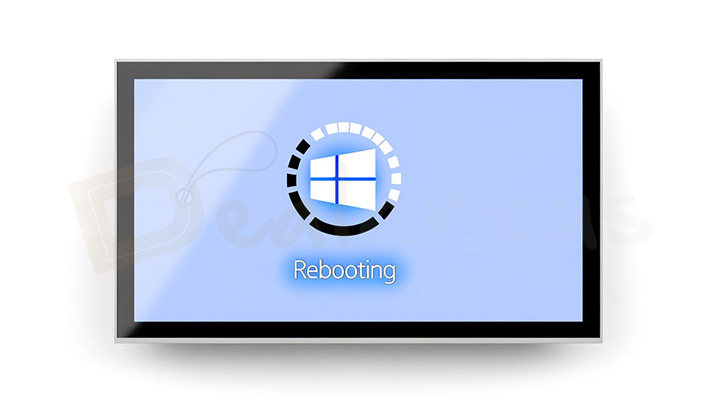
Problem Type: Software and Hardware
The Windows Reboot loop, or the boot loop, can be frustrating.
There can be multiple reasons your computer is stuck in the endless looping process. However, usually, the fault can be traced back to one of these three things:
- A Windows or App Update
- Windows Driver that needs an upgrade
- Installation of new software
Something in the process goes wrong, resulting in an infinite reboot loop. It is a problem that has plagued Windows for years.
Solutions
However, you do not have to be an expert to fix the reboot loop. Here are the solutions to fix this computer problem.
1. Do a Hard Reboot
Unplug any external devices (like USB drives or printers), then hold down the power button for 5 seconds to turn off your PC. Wait a bit, then turn it back on. This can sometimes break the loop.
2. Open Safe Mode Manually
If the method mentioned earlier doesn't resolve the boot loop, try booting up your system in Safe Mode.
To enter Safe Mode on Windows, you should first access the Windows Recovery Environment (WinRE):
- Restart your Windows device.
- While restarting, long-press the power button for 10 seconds to shut down.
- Turn on your device again by pressing the power button.
- Repeat the abovementioned process a few times to allow your device to boot into Automatic Repair.
- From there, choose the "Advanced options" to access WinRE and enter Safe Mode.
Once entered, select Troubleshoot > Advanced options > Startup Settings > Restart.
After your computer restarts, press F5 to access the Safe Mode with networking.
Note: Read more on how to boot Windows in safe mode.
3. Uninstall the latest installation
If you've recently added new software or a system update, try uninstalling it from Safe Mode. This could be the culprit behind the restarts.
4. Turn off the automatic restart feature
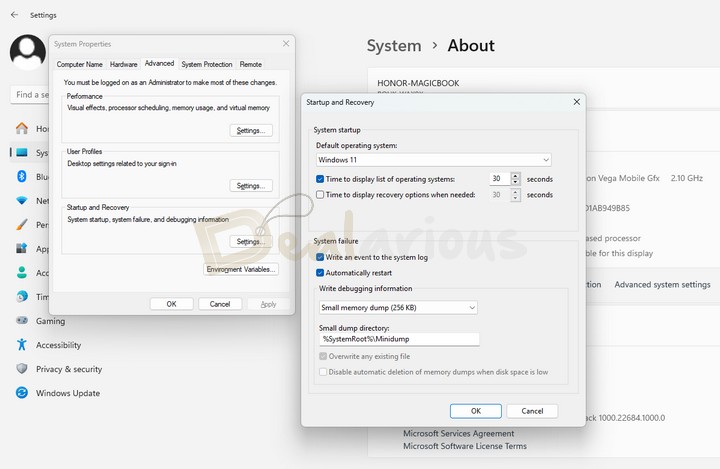
Windows includes a built-in feature designed to automatically restart your computer in response to application failures and other issues. However, this functionality can become bothersome, particularly when engaged in crucial tasks. Hence, to deactivate this feature, please follow the instructions provided below:
- Find the 'Control Panel' by searching for it in the Start Menu.
- Opt for 'System and Security.'
- Select the 'System' option.
- Now select 'Advanced system settings' in the right pane.
- Click 'Settings' in the next window's 'Startup and Recovery' section.
- Uncheck the Automatically restart box under 'System failure.' Click OK to close.
5. Update System Drivers
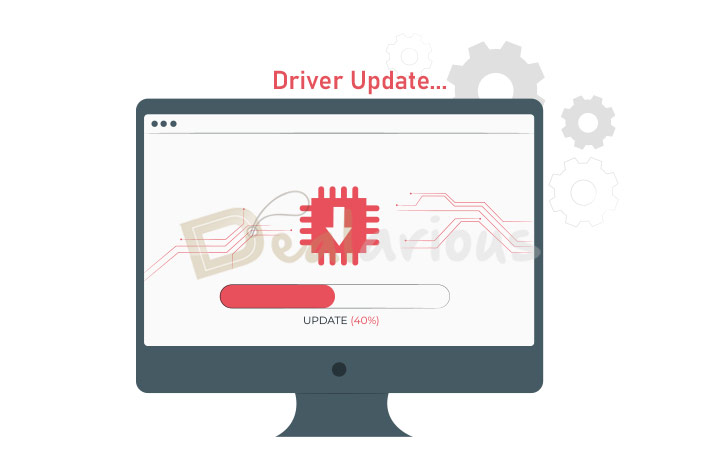
Device drivers ensure communication between the operating system and hardware components. Outdated drivers can lead to inefficiencies in this communication, causing the hardware to underperform or behave erratically. This can result in system instability, crashes, or reduced performance, emphasizing the importance of keeping drivers updated for optimal system functionality.
To update your device drivers, you can follow these steps:
- Press the Windows icon to open the Start Menu,
- Search for Device Manager,
- Check for individual driver updates and install them.
Note 1: If you do not receive proper driver updates, check a third-party driver updater like Driver Booster Pro.
Note 2: If the boot loop is caused after a driver update, boot into Safe Mode and roll back the update.
Follow the above-tested methods to revive your device from the common plague.
6. Others
Some unnoticed hardware issues can often generate reboot loops. Thus, you must ensure that the hardware component of your system is functioning well. Check your CPU and RAM thoroughly to guarantee the well-being of your device. Also, check if your device's power supply is connected properly.
3. Blue Screen of Death (BSOD)
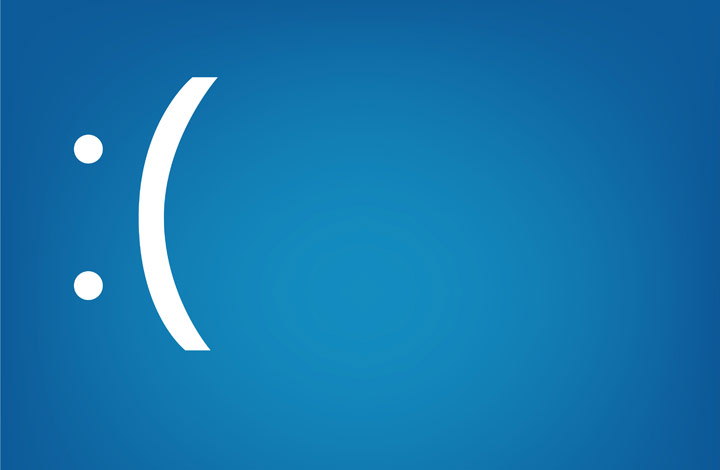
Problem Type: Software and Hardware
One of the most common computer problems, BSOD (Blue Screen of Death), is a nightmare for Windows users. BSOD is a warning displayed on a blue screen when your system is interrupted by some errors.
However, with the latest technological advancements, it has become less common than it was years ago. Typically, the BSODs are caused by driver software, faulty apps, or hardware issues.
An occasional BSOD that you never see again is usually harmless. However, it would be best to keep yourself prepared for uncertain situations.
Solutions
Below are the measurements you can take if you ever face such occurrences.
1. Do Necessary Updates
Operating system updates often include patches for security vulnerabilities and fixes for known bugs affecting system performance. By addressing these issues, updates help maintain system stability and efficiency, protecting against exploits that could slow down the system or compromise user data.
2. Remove Bad Programs
Remove suspicious programs that you think can cause trouble in your system—especially those incompatible with your PC configuration and downloaded from untrusted sources.
3. Return to the previous device driver
Sometimes, faulty upgradation of device drivers can cause BSOD. On such occasions, it is advised to roll back to the previous version of the device driver before your most recent upgrade.
Tip: Learn how to roll back a driver to a previous version.
Note: The driver will change based on the problem.
4. Install Latest Security Patches
Always ensure your system has the latest security patches from Microsoft. These updates often include fixes for known issues that could lead to BSODs.
5. Conduct a diagnostic test
While there isn't a one-stop diagnostic test for all BSOD causes, Windows provides multiple tools to help pinpoint and resolve issues:
- Windows Memory Diagnostic: To check for memory (RAM) problems, type "Windows Memory Diagnostic" into the search bar, select it, and choose to restart your computer and check for memory problems.
- Check Disk Utility (CHKDSK): To find and fix hard drive errors, open Command Prompt as an administrator, type chkdsk /f followed by Enter, and then press Y to schedule a disk check on the next restart.
- System File Checker (SFC): To repair corrupted Windows system files, open Command Prompt as an administrator, type sfc /scannow, and then press Enter. This scans your system for corrupted files and automatically repairs them.
- View Reliability History: Search for "Reliability Monitor" in the Windows search bar. This tool provides a timeline of system events and errors, including BSODs, which can help identify recent changes that might have led to the issueConsultingng Microsoft's official support website or forums can provide more targeted advice for specific BSOD error codes.
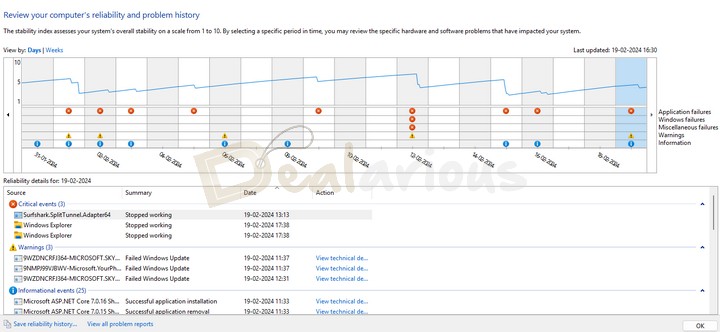
4. Troubleshooting Malfunctioning Peripheral Devices
Problem Type: Hardware and Software
Certain devices that we connect to our computers, like keyboards, mice, printers, and others, can sometimes stop working correctly. This might happen because they are used often or because setting them up can be complicated, leading to issues.
When these devices fail to operate properly, the probable solution might be costly and irritating, which is not ideal for any user.
Solutions
1. The first thing to do if a device like a keyboard or printer isn't working is to check its connection to the computer. If the cables are damaged or not plugged in properly, try using different cables or plugging them into different ports.
2. You can reinstall or update the device drivers and see if that fixes the issue.
5. Frozen or Stuck Computer
Problem Type: Software
Unexpected computer freezes can create immense frustration while working on an important task. You can be quickly prompted to attempt a manual reboot of your computer to fix the issue but with the risk of losing everything unsaved.
However, you can also try a better option by understanding the reasons for the frozen system. Usually, software issues are the most common reason behind a frozen computer. Thus, you can apply the solutions mentioned below to prevent such uncertain occurrences.
Solutions
Here are 7 easy solutions to fix freezing computer problems.
- Before prompting a quick reboot, wait a while to see if the problem fixes itself. At times, heavy application on low-configuration devices takes a toll on the CPU and RAM, which can sometimes cause your system to freeze for a while.
- Make an effort to move the mouse cursor around the screen. If it won't move, your computer probably has a deadlock and needs to be restarted.
- Try pressing the keyboard's "Caps Lock" button. The Windows Task Manager can fix the software problem if the Caps Lock light indicates it is functioning. You may need to reboot your computer if the Caps Lock light malfunctions.
- Upgrade your system hardware configuration.
- Keep your device up-to-date.
- Keeping your device configuration in mind, minimize the amount of multitasking or kill unnecessary tasks from Task Manager.
- Uninstall Unnecessary Programs that consume a lot of your system resources.
Note: If the problem persists, scan the QR code on the blue screen to learn more about the situation.
6. Unexpected PC Shutdowns

Problem Type: Hardware
Hardware can significantly impact system performances, such as overheating due to dust accumulation in fans and heat sinks or failing hard drives. Overheating can cause the CPU to throttle down its speed to avoid damage, while hard drive issues can lead to slow data access times. Monitoring system temperatures and hard drive health can help identify these issues before they lead to more severe performance degradation.
Check if Your Computer is overheating
A computer can overheat for multiple reasons, like damaged or underperforming fans, poor ventilation, dust, inadequate power supply, and multitasking.
Solution
Maintaining your computer's cleanliness, ensuring a steady power source, and elevating your laptop if the fan is on the underside is advised.
Note: You can check the CPU temperatures using Core Temp, a free and lightweight application.
Faulty Power Supply, Battery, or Charger
Diagnosing and resolving power supply issues becomes easy with a thorough analysis. A faulty laptop battery or a broken cable can cause sudden PC shutdowns.
Also, a heavily used computer can go off spontaneously when plugged into a power source with less voltage than required.
Solution
Be mindful while powering your device from the right connection sources.
7. Battery Drain Issues
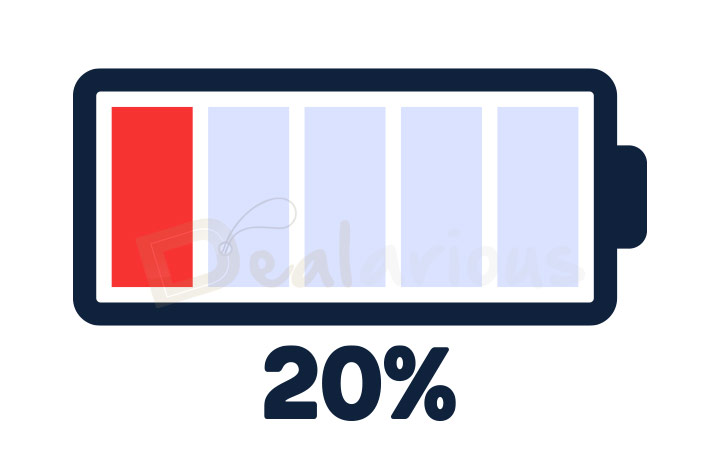
Problem Type: Software
Like other portable devices, laptops have a built-in battery that degrades over time, making the battery last less.
There are numerous reasons behind a battery draining too fast, like too many processes running in the background, using a heavy application, increased screen brightness, malware elements running in the background, and using your laptop in high-performance Mode.
Solutions
Use the curated guide mentioned below to save your computer's battery life. Below are 3 easy solutions to fix this computer problem.
1. Use Battery Saver Mode
Updates from Windows 10 and Windows 11 come with battery saver mode. You can use the given feature to save battery juice for important work.
2. Use third-party PC optimization tools
PC tune-up applications automate computer maintenance by cleaning up unnecessary files, optimizing startup processes, and managing system resources. They can help clear out temporary files that take up space, adjust settings to speed up boot times, and identify and disable unnecessary background processes, improving overall system performance.
3. Minimizing the use of Heavy Applications
Programs requiring intensive graphic consumption to function properly often consume a lot of juice from the battery. Thus, minimizing the usage duration of those applications can increase your battery life.
8. Intermittent WIFI Connectivity Issues
Problem Type: Software
As a Windows user, you will likely have experienced sudden WIFI disconnection while working. An outdated device update, network adapter, or power management issue generally causes such instances.
Solutions
Below, I have mentioned 3 simple solutions to fix your computer's WIFI Connectivity issue.
1. Update Your Network Adapter
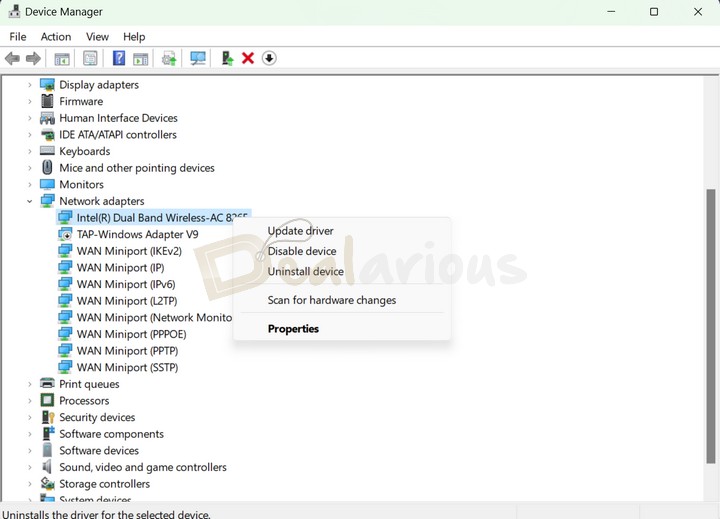
It is important to have an up-to-date driver so that your device performs efficiently, including external hardware. If you haven't updated your device recently, this is high time to perform a quick update.
All the adapters, including the Network Adapter, can be found in the device management segment.
Tip: If the mentioned solution doesn't work, disable the network adapter and enable it afterwards.
2. Run Network Troubleshooter
Troubleshooting aims to determine why something does not work as expected and explain how to resolve the problem.
By running Network Troubleshooter, the computer will recognize the possible causes of your WIFI frequently disconnecting and automatically fix the issue.
To access the troubleshooter, search for Troubleshoot Settings in Start Menu, then navigate to,
- Other troubleshooters> Network and Internet > Run
3. Fix Your Power Management Settings
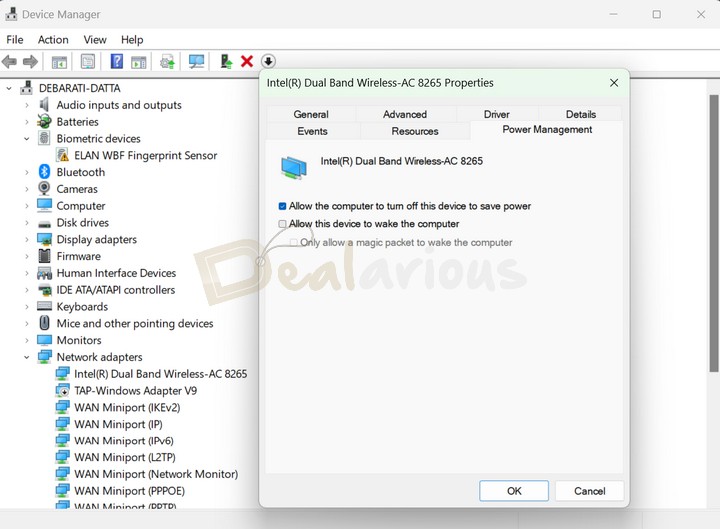
Wireless Connections drain your device's battery usage. Thus, sometimes your device might automatically disconnect the wireless connection from time to time to save battery juice.
However, you can fix this by making a small adjustment, searching for the Device Manager from the Start Menu, and then navigating to Network Adapters. After that, double-click on your adapter and select the Power Management tab in the window, uncheck Allow the Computer to turn off this device to save the power box, and click OK.
Once done, restart your device to check if you are still facing the same issue.
Tip: Switch off and on the router once before you jump straight into the solutions mentioned above.
9. PC Power-On Failures

Problem Type: Hardware
Imagine trying to turn on your computer by pressing the power button, but nothing happens. This can make you feel really scared and confused.
Luckily, power issues do not mean your PC is broken and data is lost. Both desktops and laptops face power issues for multiple reasons, most of which are hardware-related.
It can be because of a faulty laptop keyboard or an external monitor facing some issues that stop the PC from turning on properly.
Solutions
Here's how you can fix the issues;
For Laptops
Laptops are more prone to face power issues than desktops due to their internal batteries and external power supplies. If your laptop is not turning on after pressing the power key multiple times, you should first analyze for damages to the charger or internal battery.
You should carefully open the laptop's back cover, ensuring the machine is unplugged, and detach the battery before attempting to power off the computer again.
If this resolves the issue, it might be a sign that it's time to consider replacing your battery. And if not, then I suggest you contact the experts to look into the matter.
Note: Apart from the battery, the problem can also lie in the keyboard. If your device is powered on after trying the above method and not by applying the power button, consider contacting an IT professional.
For Desktops
All cables must be correctly connected to the CPU for a desktop computer to turn on. So, before powering on your device, verify that all cables are properly attached. However, if that's not the case, you should consider taking professional guidance.
10. PC Overheating

Problem Type: Software
One of the common causes of PC Overheating is overusing your device. The more tasks you perform at once, the more likely you will experience PC overheating. Below, I have mentioned a few methods to cool down your overheating PC.
Solutions
1. End all the heavy tasks from the Task Manager you are performing together. Also, look for unwanted apps consuming your device resources and killing them.
2. Check if the fans are working. Fans play a vital role in cooling down your PC. But if your fan isn't working properly and causing loud noises, you should start cleaning up your PC to improve the airflow.
3. Laptops can also use an external cooling system, like a cooling pad that can blow air upwards.
4. Finally, let yourself and your computer rest, especially if you work long hours.
Preventive Tips for Common Computer Problems
Apart from individual solutions for separate computer problems, you can apply common fixes to restore your computer's optimal health. Plus, performing most of the steps regularly will prevent such issues from happening in the first place.
Below are a few of the common solutions you can apply for a variety of computer problems:
1. Always Keep Your Device Updated
Apart from keeping the device's optimal health intact, updates carry many useful advantages. The latest updates repair security holes of current updates and protect your device from malicious threats and various computer problems. It also helps remove computer bugs.
Keeping your device updated means you get new features for your devices and the removal of unnecessary ones.
2. Install Antivirus Solution
Viruses are one of the deterring problems of computers. One wrong move can jeopardize the security of your whole system.
Thus, installing Antivirus software can protect your device from such malicious elements. Advanced antivirus programs detect, block, and remove viruses, malware, and ransomware that can interfere with your device and make your device vulnerable to unknown threats.
Also, robust antivirus programs nowadays like Bitdefender Total Security and Norton 360 come with multiple convenient functionalities that protect your device from viruses and related threats and optimize it to its best.
3. Do a Hard Reboot
Applying a hard reboot is one of the most common fixes for any time-consuming computer problems and speeds up the performance of your device. By performing a hard reboot, your device restarts the whole system again, eventually correcting the software glitches you were facing.
Hard reboots are usually done when the operating system or software functions are not responding. The process can be applied if you face internet or Bluetooth connectivity issues, overheating issues, and almost every problematic PC scenario.
Note: However efficient the process might look, applying it multiple times can hamper your device's health. Thus, be mindful while using a hard reboot during a minor computer problem.
4. Install PC tune-up Application
If you are someone who does not like to put manual effort into fixing minor computer issues, then I recommend using a PC tune-up program. PC tune-up applications such as CCleaner Pro, Avast Cleanup Premium, and Advanced SystemCare dig deep into your computer, thoroughly search for trouble areas, and fix the issues.
5. Uninstall Unnecessary Programs
Uninstalling unnecessary programs will make room for important files and improve the efficiency of your hard drive. It can also help boost the performance of your device and minimize frequent software glitches. Uninstaller apps like IObit Uninstaller Pro and CCleaner are of great help.
Note: It is advised to download applications from trusted sources to protect your device and file safety.
6. Run troubleshooter
Whenever faced with an issue, your first step should be to run troubleshooting. Troubleshooting in the computer looks for the reasons for an issue and automatically makes adjustments to fix it.
This method is very effective and can be applied to any computer problems you face in the long run.
Conclusion
Most computer problems result from minor malfunctions, which can be fixed easily. However, recognizing and analyzing the concerns is essential to maximize efficiency and eliminate unnecessary expenses.
Computer problems and solutions are common daily, but certain challenges may require professional expertise. If you find it tricky to fix any of the mentioned problems, contact your nearby IT professional.
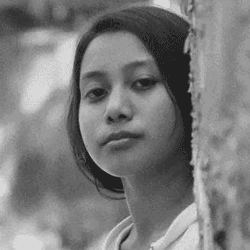
A Tech Enthusiast who adores the creative flow of nature, practices the philosophy of life, and wanders to explore multiple places. I solely believe the union of technology and nature can create a positive impact on the evolution of living beings on this planet. Above all I am an ardent learner who loves to share her translucent experiences.